Users
Use this function to add and manage users that are accessing the vendor portal.
| 1. | In the MSP window, click Admin. |
| 2. | Click User. |
| 1. | From the Select Actions drop-down list, choose Add User. |

The Add User dialog box displays.
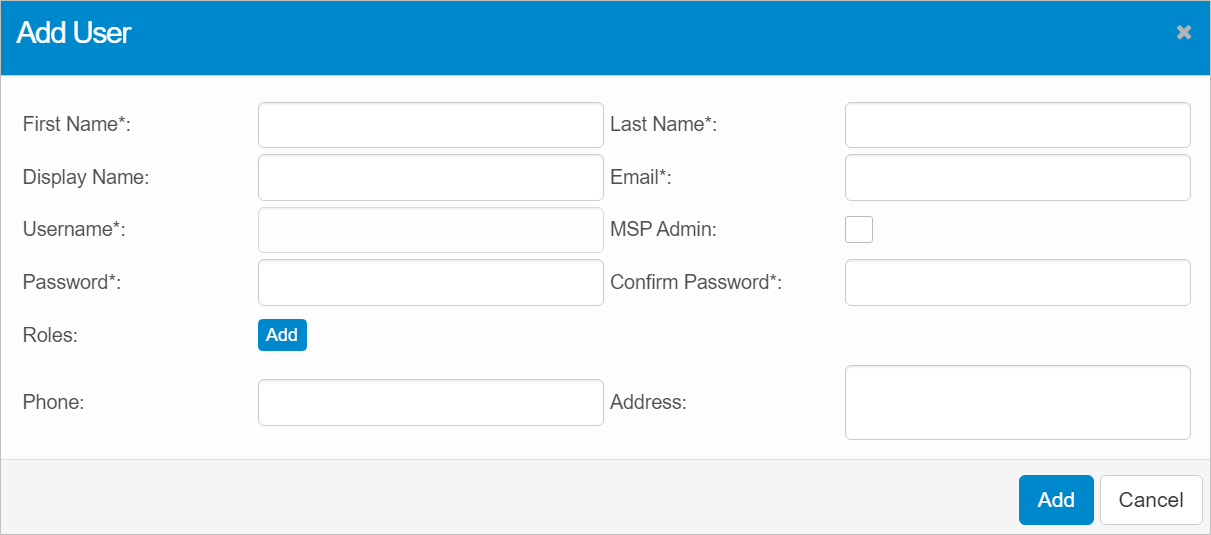
| 2. | Enter the details for this user in the required * fields. Note the following: |
When MSP Admin is selected, the user is considered an Admin with the applicable privileges.
In the Roles field, click Add, then search for and select the roles for this user. If no role is assigned, the Admin privilege is considered the default role.
| 3. | When all selections/entries are made, click Add. |
| Not all functions include an option to edit record line items shown in the main window. |
| 1. | Navigate to the window containing the record to edit. |
| 2. | Click the line containing the record. The applicable window or dialog box displays. |
| 3. | Make the necessary modifications. |
| 4. | Click Save or Add, as applicable. |
| Deleting is a permanent action and cannot be undone. Deleting may affect other functionality and information in the application such as data in configured reports, fields in windows, selectable options, etc. Therefore, be sure to understand the potential effects before making a deletion. |
| 1. | Click the line that contains the item to delete. |
| 2. | From the Select Actions drop-down list, choose Delete. If a confirmation message is displayed, take the appropriate action (for example, click OK or Continue). |
| 1. | From the Select Actions drop-down list, choose Import User. The Add User dialog box displays. |
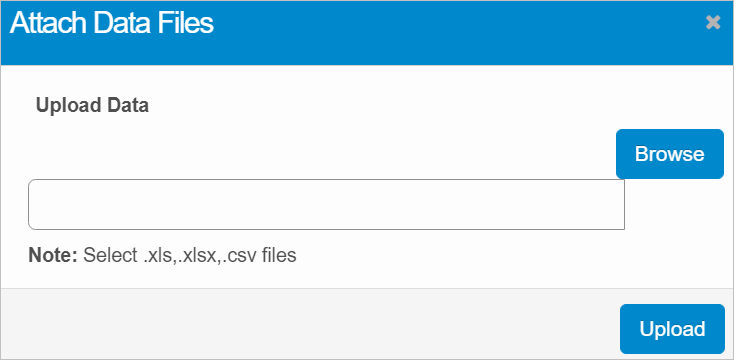
| 2. | In the Attach Data Files dialog box, search for and select the applicable file contains the users to import. |
| 3. | Click Upload. |
Use this function to view activities and support the associated clients on a requirement basis.
| 1. | While viewing the list of user, select a user. |
| 2. | In the Users window, under the Clients section, click Add. |

| 3. | In the Client dialog, box search for and select the Client to associate with the selected user. Then click Add. |
| 4. | To remove the association: |
| a. | Select the line item containing the client to remove. |
| b. | Click Remove. |
Other Functions and Page Elements